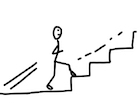
Erste Schritte
Kurz skizziert
Auf dieser Seite werden Unterrichtsszenarien vorgestellt, die einfach umsetzbar sind. Sie eignen sich für den ersten Einsatz digitaler Endgeräte im Unterricht. Es wird davon ausgegangen, dass die Lehrkraft NUR ein mobiles Endgerät im Klassenraum einsetzt.
Nur ein iPad OHNE digitale Tafel
Auch ein iPad können Sie bereits sinnvoll im Unterricht einsetzen. Für den Einstieg hat es den Vorteil, dass Sie nur ein Gerät im Blick haben müssen und es keiner weiteren Steuerung bedarf. Folgende Ideen sollen als Anregung dienen. Erläuterungen zu den in den Beispielen verwendeten Apps finden Sie unter Apps & Co und den jeweiligen Unterseiten.
Die Hilfestation
Arbeitsergebnisse
Stationenlernen
Rollenspiel
Nur ein iPad MIT digitaler Tafel
Wenn Sie neben einem iPad auch eine digitale Tafel in Ihrem Klassenaum haben, können alle Plenumsphasen damit unterstützt werden. Das gespiegelte iPad wird für alle sichtbar. Klassengespräche können durch die digitale Tafel - wie eine Kreidetafel - unterstützt werden. Darüber hinaus hat die digitale Tafel gegenüber der Kreidetafel Vorteile.
Für die Bildschirmsynchronisation wischen Sie auf dem iPad von oben rechts nach unten, klicken auf Bildschirmsynchronisation und wählen dann das Display aus. Der auf dem Display erscheinende Code muss dann auf dem iPad eingegeben werden. Falls es nicht klappt, könnte es an der Auswahl des HDMI Anschlusses liegen. Bei i3Boards ist das in Dortmund meist HDMI 1.
